Tutorial Washi Tape Digital
9.9.13¡¡Buenos días!!
No sé si recordaréis que hace un tiempo hice unos washis digitales y los puse por aquí para que todas os los descargaseis gratis.
Desde entonces, he recibido varios emails preguntando dudas: ¿cómo los recorto? ¿como los pego? ¿qué puedo hacer con ellos para que quede mejor?
Pues bien, a raíz de todos estos emails he decidido hacer un tutorial, para que sepáis usarlos y vuestras fotos tengan un toque más chulo.
Yo siempre uso Photoshop pero como sé que es un programa que no tiene todo el mundo hoy me he decantado por trabajar con uno mucho más común y más sencillo: Power Point
La gran mayoría de los ordenadores lo tienen instalado y se puede utilizar casi casi con conocimientos de informática 0.
Veréis que fácil se hace todo.
Empezamos abriendo el programa, claro... lo tendréis casi seguro dentro de una carpeta con nombre "Microsoft Office" y dentro de ella "Microsoft Office Power Point"
Esto es lo primero que aparece
No vamos a insertar ningún título así que nos ponemos encima con el ratón, pinchamos y le damos a suprimir para que desaparezcan estos cuadrados de texto.
Ojo, tenemos que pinchar encima del borde para que no nos salga la típica rayita de escribir porque si nos sale, no se borrará. Si os aparece, pinchad fuera, en el folio en blanco, y probad de nuevo.
Lo primero que vamos a hacer es abrir el washi.
En el menú superior, buscamos Insertar y seleccionamos Imagen
Se nos abrirá una ventana donde tendremos que buscar donde está guardada la imagen de los washis.
Una vez en la pantalla vemos que todos los washis están en la misma imagen así que vamos a separarlos para poder usarlos mejor.
Para ello, de nuevo en el menú superior, vamos a Formato. Si no os aparece en el menú pinchad en la foto y al tenerla seleccionada os saldrá al final del todo.
Pulsamos en Recortar y vemos como cambia el icono que hay en las esquinas de la imagen. Arrastramos esos nuevos iconos y los situamos para que marquen sólo el washi que queremos (yo he elegido el naranja)
Ahora que ya tenemos el washi que nos gusta separado del resto, vamos a abrir la imagen que queremos "pegar" con él.
Repetimos la misma operación que antes. Seleccionamos Insertar y dentro de ahí Imagen. Marcamos la imagen que nos guste y la abrimos.
Por defecto, la imagen nueva se nos pegará encima de la anterior y, según donde la tengamos situada, nos la tapará entera o sólo un trozo. No pasa nada.
Pinchamos en la nueva imagen con el botón derecho del ratón y nos aparecerá un desplegable en el que tendremos que marcar Enviar al fondo (también nos aparece Enviar atrás, por si tenemos muchas imágenes y queremos ir llevándola hacia atrás poco a poco y no al fondo del todo).
En este caso no importa cual pulsemos ya que al tener sólo dos imágenes pasará lo mismo con cualquiera de las dos opciones. Vemos como la nueva imagen se pone detrás de la que ya teníamos.
Como las dos imágenes han salido un poco grandes ajustamos su tamaño pinchando sobre ellas y arrastrando con el ratón una de las esquinas. Es mejor arrastrar desde las esquinas porque no se pierde la proporción (si arrastramos desde la bolita que hay en los lados se deformará la foto).
Ahora que ya tengo el tamaño que me gusta, simplemente selecciono el washi y lo situo en el lugar donde lo quiero poner (lo selecciono pinchando encima y para moverlo simplemente deslizo el ratón al sitio deseado sin soltarlo).
Además, si pulsamos (y movemos sin soltar el botón del ratón) la bolita verde que aparece siempre encima lo podremos girar y darle inclinación respecto a la otra foto
Si queremos añadir otro washi en la parte inferior igual al que ya tenemos simplemente con seleccionarlo, copiarlo con el botón derecho del ratón y pegarlo, será suficiente.
Ahora bien, si queremos un washi de un color diferente volvemos a repetir los pasos anteriores (deshacemos este último washi naranja y volvemos al paso antes de copiar y pegar).
Seleccionamos Insertar y dentro de ahí Imagen. Elegimos de nuevo la foto grande con los washis
Se nos queda encima pero no importa, seguimos con los pasos. Buscamos Formato y pinchamos en Recortar, seleccionando el color que más nos guste. Recordad que para que aparezca el menú Formato, tenemos que pinchar en la imagen.
Lo seleccionamos (yo ahora he elegido el amarillo) y le damos el tamaño adecuado arrastrando de la esquina (de la esquina, porque si no se deforma).
Y seguidamente lo posicionamos
Ya lo tenemos, ahora sólo nos falta guardar nuestra composición.
Tenemos que seleccionar las tres imágenes a la vez y para eso tenemos dos opciones.
* O bien pinchamos con el ratón en cualquier parte del folio en blanco y sin soltarlo lo arrastramos de manera que lo englobemos todo (al soltar se quedará todo seleccionado)
* O bien pinchamos una a una las imágenes manteniendo pulsada la tecla ALT del teclado (la que es una flecha hacia arriba).
Cuando tengamos todas las imágenes seleccionadas (en este caso tres) pinchamos el botón derecho del ratón y elegimos Agrupar
Veremos que lo que cambia es que ahora en lugar de un cuadradito rodeando cada imagen tenemos un cuadrado grande que lo engloba todo
Para terminar pinchamos sobre el cuadrado grande con el botón derecho del ratón y en el desplegable que aparece elegimos Guardar como imagen
Nos aparecerá una ventana
Le ponemos al archivo el nombre que queramos y en el desplegable elegimos el formato deseando.
* Con .jpg la foto ocupará menos pero todo el fondo será blanco.
* Con .png la foto ocupará un poco más pero tendremos un fondo transparente genial.
¿Que os ha parecido? Leído así puede parecer complicado pero en cuanto os pongáis a ello veréis que con que lo hagáis una sola vez será suficiente... es super sencillo!!
Y para que no digáis que no os lo pongo fácil... aquí tenéis más modelos de washis para descargar!!
 |
| Descargar Washi Tape Cuadros |
 |
| Descargar Washi Tape Rayas |
Espero que os gusten!!
Todo el mundo a washitapear :)










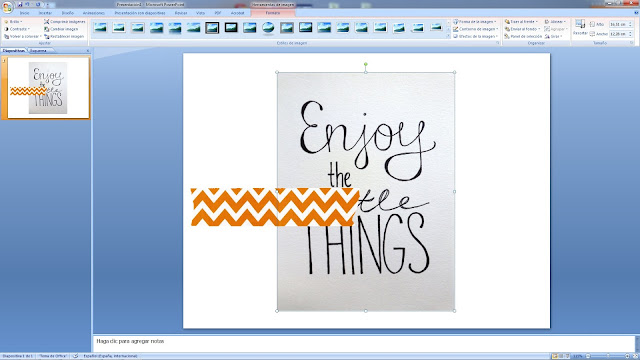




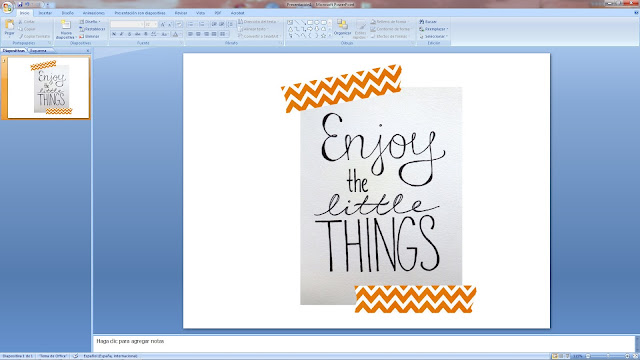















37 comentarios
muchas gracia por el truquito, me viene genial.
ResponderEliminarde nada!!
EliminarMuy chulo el tuto!
ResponderEliminargracias :)
EliminarMuchas gracias por los descargables. Y por todo lo que nos enseñas!
ResponderEliminarde nada!! gracias a ti por comentar :)
Eliminargracias!!! que chulo queda, me gusta mucho, besets!
ResponderEliminarSilvia
pd: me cambie el perfil del google+, vuelvo a hacerme seguidora
Eliminargracias por todo Silvia
Eliminarun beso
Gracias Paty, a mi me parece algo básico pero para muchas chicas les habrás ilustrado muy bien
ResponderEliminarGracias por el regalito ^^
De nada! Un beso
EliminarMil gracias.
ResponderEliminarDe nada!!
EliminarMuchas gracias Paty por tu generosidad, vaya post tan currado, qué maravilla. Aunque no sé si seré capaz. Un besico.
ResponderEliminarCómo que no??? Claro que eres capaz!!! Venga ahora mismo a washitapear fotos... que te vea yo... jejeje...
EliminarInténtalo guapa, ya verás como es más fácil de lo que parece.
Un besazo
Muchísimas gracias Paty, un tutorial buenísimo, muy fácil de entender, me voy a poner a ello ahora mismo, jeje.
ResponderEliminarGracias por todo.
Besitos,
Cristina.
blog de Copittos
De nada!! Espero que tus fotos queden genial!!
EliminarUn beso
¡Genial! me encanta.
ResponderEliminarBesos.
Me alegro de que te guste!
EliminarBesos
Descarga completada con éxito!! Espero poder usarlos pronto, ya te contaré...y, lo confieso, a mi el tutorial me viene divinamente...en la blogosfera también estamos algunas torpes o abuelitas, como yo jeje...que no tenemos tanta experiencia en los temas tecnológicos e informáticos, así que Graciasssss!!!
ResponderEliminarBesines y hasta pronto :)
Jaja... tampoco será para tanto... aunque tengo que decirte que cada vez hay más abuelitas que manejan de perlas el ordenador!! 0.0
EliminarTodo es ponerse.
Quiero ver lo que consigues, eh? :P
Un besazo
Muchísimas gracias!! Estoy hiperliada, hasta ahora no había podido verlo! Yo no sé ni siquiera si tengo Power Point!!! Pero bueno, el mes que viene estaré de vuelta a tope (este mes sin comentarios) y con calma me pondré a practicar, ya te contaré ;)
ResponderEliminarSi tienes windows y word casi seguro que lo tienes... o tienes mac?
EliminarEspero que te sirva!!
Un besazo
Genial tutorial! Me parece muy ,muy útil y sencillísimo como lo explicas.
ResponderEliminarComo siempre, genial Paty!
Gracias Lola!!
EliminarTú si que eres genial :)
Gracias por enseñar y compartir, los washi son muy chulos.
ResponderEliminarDe nada! Gracias a ti
EliminarUn tuto sencillo y super fácil. Voy a intentarlo porque veo que con PS tardo más ya que todavía estoy en fase de aprendizaje. Besos y gracias por compartir estas ideas geniales.
ResponderEliminarCon PS siempre se tarda un poquito más. Para cosas así de sencillas merece la pena hacerlo con otros programitas como Power Point que nos facilita la tarea :P
EliminarPrecioso tutorial!!
ResponderEliminarAhora decirte pasate por mi blog que te espera una sorpresilla!
Besos
-Laura-
Gracias!! Me paso...
EliminarUn beso
Que tal el catarrillo? Espero que mejor
ResponderEliminarUn tutorial genial. Muchas gracias por compartirlo!
Besos
Si, mejor... aunque aún no se ha ido del todo...
EliminarGracias a ti por pasar por aquí.
Besos
wow vengo enlazada de pinterest pero me han encantado tu tutorial, tantos años usando power point y haciendo imprime pantallas para guardar las imagenes aishhhhh si es que!!! jejeje Muchas gracias ^^
ResponderEliminarMuchas gracias!!!!Está genial explicado, yo lo he usado en mi blog!!
ResponderEliminarGenial, muy buen tutorial, me apetece probarlo. Gracias
ResponderEliminarI am sorry but the link seems to be expired. Please fix it. Thank you!
ResponderEliminar