Tutorial Photoshop: Fotos B&N con color
3.6.13Hola hola!
Hace un par de semanas tuve la suerte de colaborar en el blog de Blanca Personalización de Blogs con un post invitado en el que os mostraba como recortar fotos con formas en photoshop (si no lo viste no te lo pierdas y pincha aquí)
Como parece que tuvo buena acogida y os gustó hoy voy con otro tutorial, mucho más fácil que el anterior incluso, pero que le va a dar a nuestras fotos un efecto muy chulo.
Vamos a aprender a hacer "Fotos en B&N con un toque de color"
Tenemos que tener claro cual es la zona y el color que queremos mantener, ahora veréis porque. Yo en esta foto voy a dejarlo todo en blanco y negro menos la parte de las flores, vale?
Vamos al menú superior, buscamos "Imagen"/"Ajustes"/"Desaturar" y pinchamos.
Veréis como nuestra foto se transforma a blanco y negro.
En realidad no es así, no se vuelve una foto en blanco y negro (para eso hay otros comandos) lo que hacemos es "ocultar" los colores. Se quedarán como almacenados en la memoria de la foto, como escondidos debajo del B&N.
Por eso debemos recordar muy bien que es lo que queremos dejar de color, porque como no veremos ninguno de los colores de la foto, si no lo tenemos claro, a lo mejor nos dejamos algo sin colorear después
Para continuar vamos al menú de los iconos de la izquierda y seleccionamos "Pincel de Historia".
En ese botón veréis que hay una flechita para un desplegable y que hay dos opciones de pincel. Hay que estar seguros de que pinchamos en el que pone historia (no en el que pone histórico).
Ajustamos el tamaño que nos interesa para el pincel en el menú superior. Al principio podemos ponerlo bastante grande para ir más rápido y después ajustarlo a un tamaño más pequeño para definir los bordes.
Ahora que lo tenemos todo seleccionado, si pasáis el pincel por encima de la foto veréis como "pintamos" la zona que queremos volver a colorear.
Mirad esta prueba... veis lo que os decía? En realidad no estoy pintando sino que "saco" los colores que tenía la foto antes.
Deshago esas lineas y empiezo con las flores. Con un pincel grande voy haciendo el centro
Cambio a un pincel más pequeño y voy con los bordes
Con un poco de paciencia pronto tendremos nuestra foto.
Ojo, como he dicho antes no estamos pintando, estamos restaurando el color original así que si queremos otro color no es así como debemos hacerlo. Esto solamente nos sirve si nos gusta el color y queremos dejarlo tal y como está.
Bueno, yo lo he hecho un poco rápido pero... tachán!! Aquí tenemos la foto con unas flores que destacan incluso más que antes
Así que ya sabéis, con estos dos sencillos pasos podremos tener imágenes como chulas como estas
¿Qué os parece? ¿Os gustan este tipo de fotos? ¿Encontráis útil este tutorial?
Yo espero que os haya gustado!! ^^
Si tenéis alguna duda podéis escribirme un mail o incluso si queréis algún tutorial en concreto también podéis enviarme vuestras sugerencias.
Un besete y feliz comienzo de semana ♥



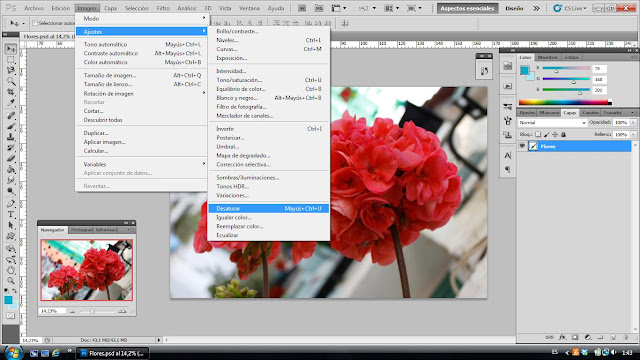





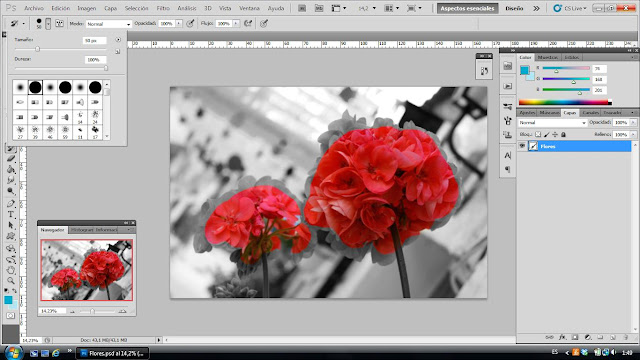








44 comentarios
Me encantan las fotos que combinan b/n y color. Yo sabía hacerlo de otra manera y la verdad es que ésta me parece muy práctica y sencilla. Photoshop tiene muchísimas posibilidades!
ResponderEliminarMuy guay Paty! GRACIAS!
Muchas gracias por compartir el tutorial, me encanta éste efecto ^^
ResponderEliminarBesotes!
Las fotos así quedan preciosas, me ha encantado esta aplicación.
ResponderEliminarGracias por compartir el tutorial.
Un beso.
Me encantan estos tipos de fotos y no tenía ni idea de como hacerlas!! Gracias por el tutorial, porque la verdad es que el photoshop no es nada intuitivo, y si no sabes que pasos seguir, es dificil conseguir cualquier cosa por sencilla que pueda parecer!!! Por cierto Paty, las flores te han quedado estupendas, menudo pulso tienes para usar el pincelito!!! Un beso
ResponderEliminarGracias!! No hace falta mucho pulso, no te creas, si las miras de cerca no están tan bien afinadas... pero a que dan el pego?
EliminarAnímate y me cuentas :)
muy guay estas fotos... yo lo he hecho con alguna foto de la boda, para dar el color en los confetis y queda muy chulo... saludos...
ResponderEliminarJaja... yo también lo he hecho... quedan estupendas :P
EliminarSon preciosas , habrá que ponerse a ello aunque soy un poco vaga para lo del photoshop. Un besin
ResponderEliminarMuy bien! Muchas gracias! :) Me encantan las fotos así!
ResponderEliminarGenial el tutorial Paty. Muy útil. Seguro que lo pongo en práctica. Un besito y buena semana
ResponderEliminarExcelente tutorial, y muy útil!!.
ResponderEliminarGracias. Un saludo
En cuanto tenga el programa me pongo a ello...muchas gracias por el tutorial!!!
ResponderEliminarUn post genial¡ Intentaré hacerlo aunque he de decir que photoshop se lleva fatal conmigo, yo a él lo quiero, pero él a mí no ...
ResponderEliminarBesos
Jajaja... seguro que si te pones al final termina queriéndote mucho!
EliminarPues me parece una maravilla, quedan preciosas las fotos. Mil gracias por el tutorial, muy útil, como siempre. Lo intentaré y te cuento. Un besico.
ResponderEliminarUn buen tutorial, te explicas muy bien.
ResponderEliminarCreo que ese fue uno de los primeros trucos que me enseñaron y hace que la foto tenga un efecto precioso! :D
ResponderEliminarBss
Tunneando Blogger: Rediseña tu blog!
.
Muchischimas gracias, es un tutorial genial
ResponderEliminarQue fotos tan monas!! muchas gracias!!!
ResponderEliminarTenía en mente buscar información sobre esto..osea que me has ahorrado un montón de tiempo!!.Lo has explicado muy bien,ahora tengo que "enfrentarme" al photoshop..a ver qué me sale.
ResponderEliminarMuchas gracias Paty!!!!
Muchas gracias por el tuto!! La de cosas que estoy aprendiendo contigo ajaj Besotes
ResponderEliminarMil gracias! No soy seguidora, soy discípula!!! Muchísimas gracias, lo pondré en marcha (enseguida!).
ResponderEliminarUn abrazo!
Jajaja... tampoco será para tanto!! :)
EliminarMuy chulo el tutorial :)
ResponderEliminarMe encanta este efecto gracias por explicarlo paso a paso
ResponderEliminar:)
Besos!
Yo soy muy muy muy negada para estas cosas. Del Picmonkey sólo me aclaro con el resize y el crop! Ahh, y sé hacer collages! No me pidáis más! No sé, a ver si algún día tengo tiempo y me enfrento al photoshop :-S Besos!
ResponderEliminarUn tutorial super interesante!! el resultado es fantástico pero la verdad que lleva bastante trabajo... a ver si consigo un rato de tiempo libre y lo pruebo ;)
ResponderEliminarBesines
Alba, Niña Bonita Accesorios
No creas que lleva trabajo... a ver, depende de la foto que quieras pero por lo general se hace en cinco minutillos!!
EliminarYa me contarás
Me encantan las fotos así. Quedan preciosas.
ResponderEliminarPero tengo que reconocer que el photoshop me resulta muy difícil de entender.
Contigo parece fácil.
Besos.
Ostras! Justo ayer andaba pensando en cómo se conseguiría ese efecto y m anoté mentalmente q lo buscaría a la vuelta (ando por dublín)
ResponderEliminarEmpiezas a darme miedito, tú lees mentes! ;-)
Jajaja... pues no es la primera vez que me lo dicen!!
EliminarSerá verdad?? :S
Un besote
Paty, que bien! usar photoshop es una asignatura pendiente que tengo! y con tutoriales asi, poco a poco, me parece genial para ir perdiendo el miedo!
ResponderEliminarGracias por compartir!
Ana
¡Qué chulo chulísiiiiimo!
ResponderEliminarEn las fotos de mi boda me lo hicieron en un par de fotos y me encantó... y pensando en el azul para el 15 pensé en hacerlo... Ooooooh! ahora lo tengo más claro, tendré que instalar ps...
Gracias por el tutorial ^.^
Besos guapaaaa
Estoy deseando ver tus fotos azules!!!
EliminarUn besote
Contigo nunca dejo de aprender! Tengo que practicarlo! Saludos!
ResponderEliminarPodemos charlar juntas
Que chulada de tutorial! Y q fácil parece, lo pienso experimentar ya! Muchas gracias
ResponderEliminarsuper interesante, aunque no tengo photoshop, soy bastante torpe con estas cosas, pero lo explicas muy bien.
ResponderEliminarbesos
Gracias por el tutorial ;))
ResponderEliminarMarie lived in London
Que chulo cariño!!!!!!!!!!!!!!!
ResponderEliminarun besazo y mil gracias
Muchas gracias por el tutorial, me viene genial ya que manejo photoshop pero todavía me faltan conocer pequeños trucos.
ResponderEliminarUn beso.
Muchísimas gracias a todas por los comentarios.
ResponderEliminarLa que tenéis photoshop, si probáis contádmelo!!
Y a las demás... hay que perderle el miedo al programa, que no es tan difícil!! Y salen cosas realmente chulas!! :)
Un besazo enorme a todas
Muy interesante... aunque yo soy de las pre tecnológicas y no tengo ps... ji... tendré que buscar alguna app...
ResponderEliminarBesos
Me encanta pero soy bastante torpe......hay dos sobre todo k me chifan....la nena de rosa y la pareja....
ResponderEliminarMuy didáctico el tutorial. Y mira que en realidad no había caído en la cuenta de que los personajes estaban en blanco y negro y solo la puerta tenía colores, como miramos... Abrazos
ResponderEliminar